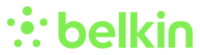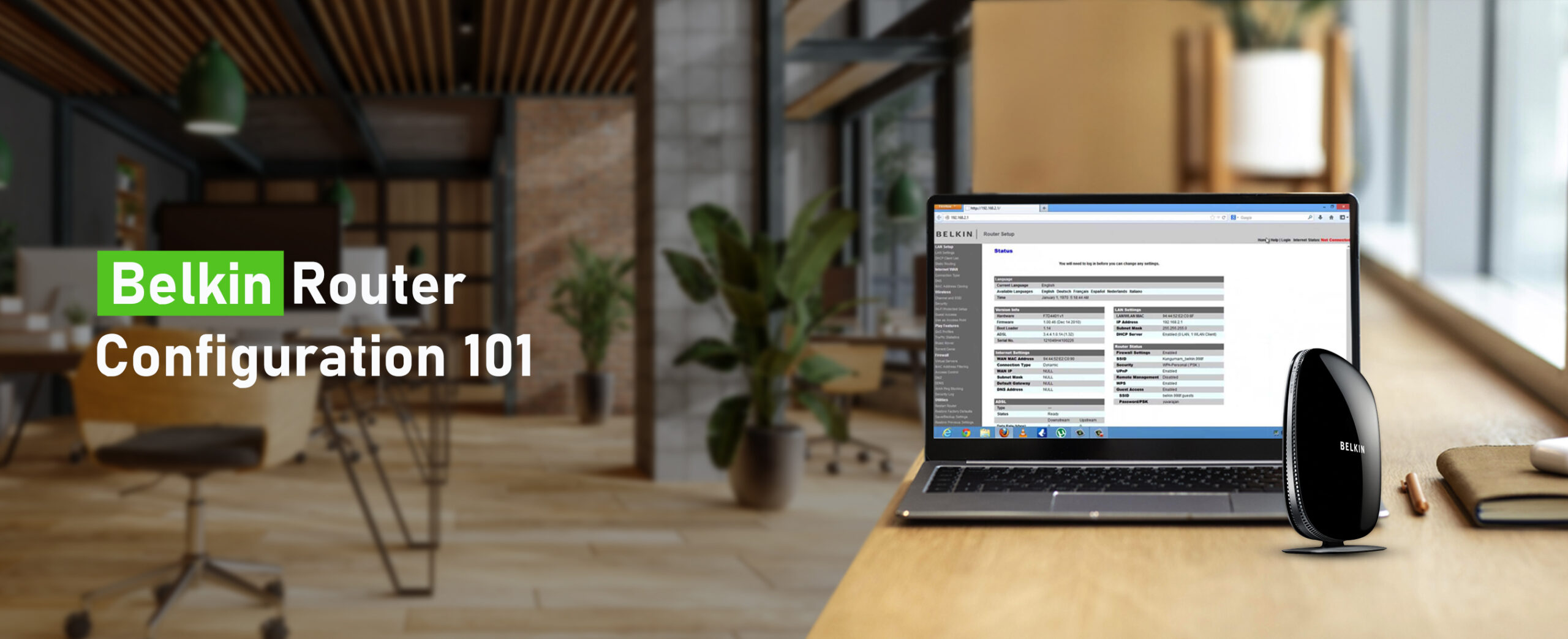
Cover your home with the blazing speed from Belkin Router Setup and login
To have a super exciting experience with the Belkin router setup, you are going to need the quickest and yet expert setup tips to install it and get it running. The Belkin router has a very good amount of blazing speed that is split in between the 2.4 GHz and 5GHz bandwidth. Another amazing smart feature of this device is the Parental Control rights. In a time and age where you cannot fully trust the things circulating online, you will want to protect your children. During setup, you can activate parental control. Furthermore, the Belkin extender is a high performance internet device that provides you with the swiftest internet speed that you need. Accordingly, if you want to set up your belkin router hassle free, this article will walk you through the process.
A detailed Belkin Router Login Process
In order for you to access the admin or setup page of your Belkin , you will have to login. However, before you login, you have to note down the login details and also the default web address or the default IP. Follow every Belkin router login instructions below step by step.
- In the event that you have your modem connected to a power outlet, first, unplug it.
- Then, get your ethernet cord and plug in one of its ends into your Belkin and its opposite end into the modem. Guarantee that the linking is secure and safe
- Afterwards, feel free to plug back the modem first and power it on. Next you can connect your Belkin and power it on as well
- Then, you need to link your computer to the Belkin router. For this, you need to utilize an ethernet cord. Find the ethernet port on both the computer and router, then insert each end into the ethernet ports of each device.
- Proceeding with the Belkin router setup, open the computer and launch the browser. To keep away from any sort of network issue, you ought to guarantee that the browser is up to date. If by chance the browser is outdated, you will encounter a problem in loading the login page.
- In the web link bar of your browser, input the default IP address 192.168.2.1 or the Web Address and press “Enter”.
- Thereafter, on the following page, select “Login” subsequently, you will see the field to type in your password, but you need to leave that field clear. Continue to choose “Submit” to complete the belkin router login.
Configuring the Belkin Router Network
After you must have logged in, you can proceed to configuring the network of your Belkin network. This will activate the network and prepare it for connection of other devices.
- Firstly, you have to select the “Connection Type”. For that to happen, select “Internet WAN” from the tab.
- Afterward you have to choose the “Network Type” that you will be using. Click on “Dynamic”. You will need to select the Dynamic connection type because you are using a modem to set up your network. Although, this is the most used connection type. In case you are not sure about which connection type that you have, you can consult the support team of your Internet Service Provider for further clarification.
- Click on “Next”.
- Afterward, you have to enter the data as given by your ISP. Afterward, click on “Apply Changes”.
- Finally, on the last page, you will find the status of your Belkin network. You will see a short notification stating “Connected” when the connection is done. If not, then the setup was not successful.

Frequent Belkin Router Troubleshooting Tips
Users might need some details about their Belkin Router Login from time to time. And some of those frequent questions is
- What is the default password of the Belkin router and how to update it
- How to reset the Belkin router
If you have any of these questions above, the belkin router troubleshooting tips will help you to fix the issues as fast as possible.
What is the Belkin Password and How to update it?
For any activity that you want to perform on the Belkin admin page, you will have to login. Logging in is one of the easiest tasks that you can perform once you have the proper. Like every other router, the Belkin router comes with a default security protocol. This is needed before you can access the Belkin admin page as a security protocol. But in the wake of things, the Belkin router does not have a password in alphabets or numbers. While you are logging in, the password field is going to blank. However, for users who would like to personalize their password, you can follow the login steps to access your Belkin admin page. Furthermore, utilize the steps below to update your password.
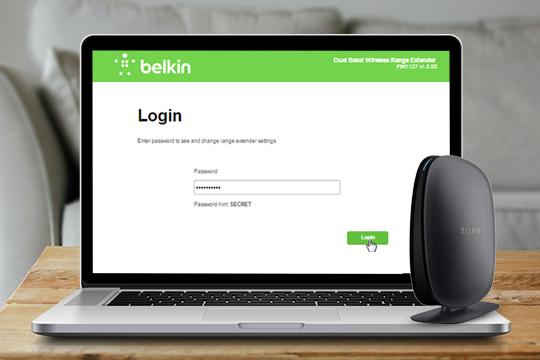
- Firstly, connect your computer to the internet of your Belkin router
- Open the computer and launch the browser for the Belkin router login.
- In the web link bar of your browser, input the default IP address 192.168.2.1 or the Web Address and press “Enter”.
- Thereafter, on the following page, select “Login”
- On the left party of the screen you will see the “Security” menu, select it.
- A page will be displayed before you where you can manage the setting of your Belkin network and router.
- Afterward, type in the password of your preference
- Finally, when you are satisfied with the password you have typed in, click on “Apply changes”.
Quick Ways to Reset the Belkin Router
When you are trying to connect other devices to your router but you keep getting the “error” or “not connected” notification. There is always a solution for that. You can try applying some troubleshooting steps to help fix the issue. However, sometimes the only solution is to reset your router. Note that resetting is the last option because it wipes off any preset information on your router and network.
- Prior to resetting your router, it is good that you note down all your preset information. For instance, the username and password in case you would still like to retain the same login details. Do not forget that resetting wipes off all the previous settings on your router.
- Next, you will have to locate the reset button of your Belkin router right on the body of the device.
- Subsequently, you should find a stron tiny object that you can use to pin down the reset button.
- If you have found it, pin down the button for15 seconds and afterward release the button.
- Subsequently, you can hold on for about 2 minutes so that the router can restart automatically.
- Finally, you can manually restart the router. Turn off the power of the Belkin. Then wait for a while after that you can switch the router back on and then wait till it is stabilized.

FAQs
To login to the Belkin router admin page, you need to be connected to the router’s network. You may either use a computer or smartphone. Follow the instructions given below:
- Firstly, open a web browser on your device.
- You need to use the default IP address of your router.
- Type 192.168.1.1 in the address bar and hit Enter.
- After that, you will navigate to the Belkin router login page.
- The Belkin router login page will ask you for the password of your router.
- Enter the password as “admin” and hit Enter.
- Finally, you will be redirected to the Belkin router admin page.
Once you are logged into the admin page of your Belkin wireless router, you can configure, access, or modify the settings of your device to your liking.
The Belkin router IP address and password help you login to the router settings. In case you never changed the Belkin router IP address and password, you can use the default credentials to login. The default login credentials like the IP address and the password are also written on the backside of the router.
However, we will still share the details with you. The default IP address is 192.168.1.1 and the default password of your router is “admin”. If these details were changed by you in the past, you won’t be able to login using the default credentials.
Accessing the Belkin router settings is very simple and quick. Basically, you just have to login to the router using the basic login steps. Once you login, you will be able to get access web-based settings page of your wireless router. Here are the steps that you need to follow in order to login to the router:
- Firstly, make sure your device is connected to the router.
- You can either use the wired or wireless connection.
- After that, use a web browser on your device, such as Google Chrome or Mozilla Firefox.
- Enter the Belkin router IP address 192.168.1.1 in the address bar.
- Hit Enter and you will reach the login page.
- Fill in the password on the login page. This is the admin password of your router.
- The default password is “admin”.
- Thereafter, click Login. You will reach the Belklin router web-based settings page.
If you want to use your router as an extender, you got to set it up as the wireless extender. The instructions to configure your router to work as an extender are given below:
- Firstly, launch a web browser and login to the router.
- Use 192.168.1.1 as the default IP and “admin” as the default password to get inside the router.
- After that, select Wireless and then select Channel and SSID.
- Next, you need to configure your AP’s wireless network name.
- Once the settings are configured, click Wireless and then click Use as Access Point.
- Thereafter, select Enable and then enter a unique IP address.
- Click Apply Changes. Now, you can use an Ethernet cable to connect your secondary router to the main router to work as a wireless extender.
When you reset a Belkin wireless router, the router goes back to its original settings. In other words, the default configuration of your router are restored, erasing all the configured features, settings, etc. Moreover, you are required to reconfigure the router once it has reset successfully. If you don’t recover your router, you won’t be able to use it. We would also want you to know that the reset does not erase the firmware settings of your router. So you don’t have to worry about the firmware downgrade.
In conclusion
During the process of your Belkin router setup, if you come across any kind of technical issue, all you have to do is to use some troubleshooting tips. However, if that will not do, feel free to reach out to the technical team. You will be walked through the process or help resolve the technical problem.