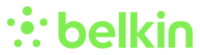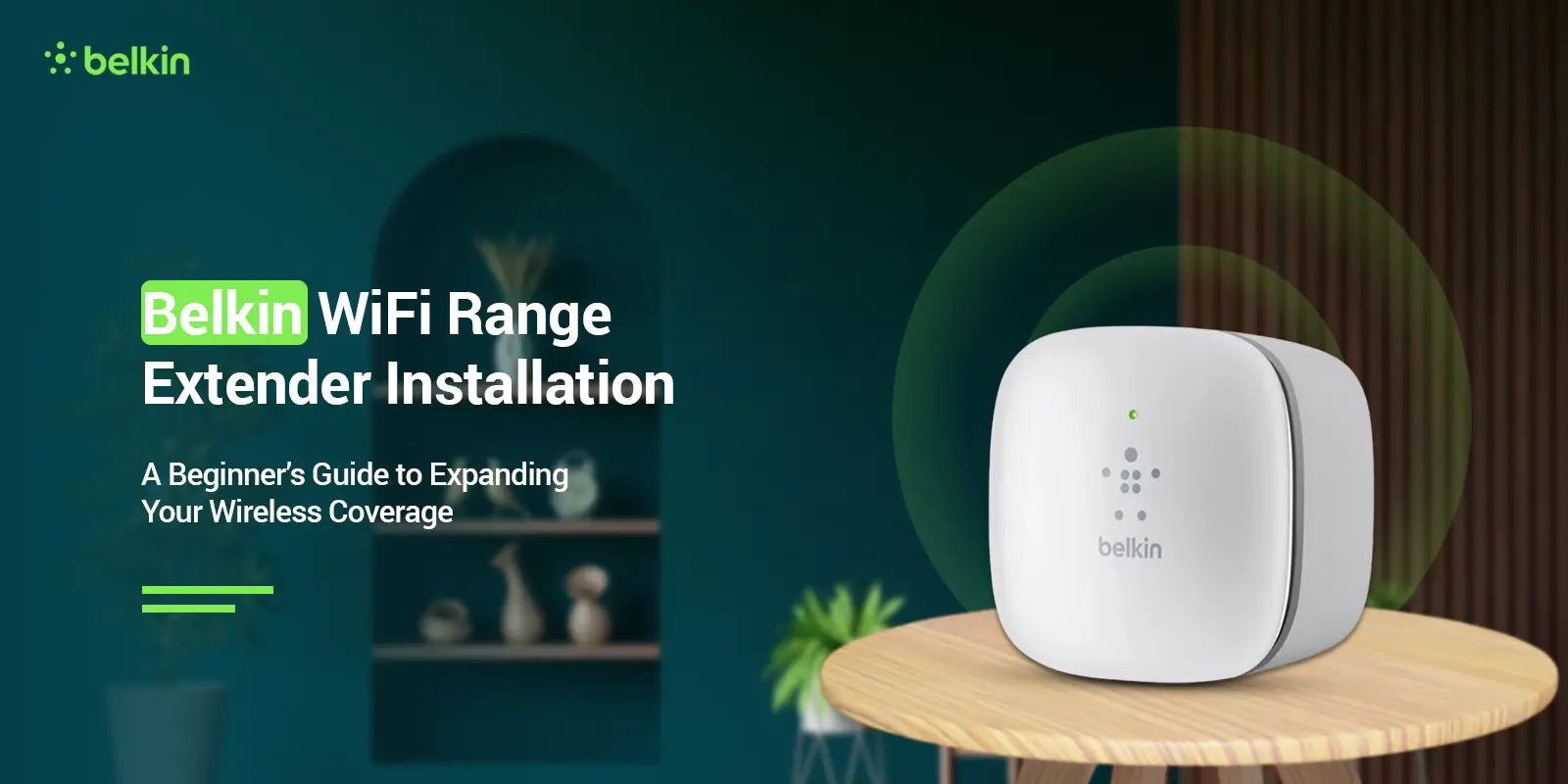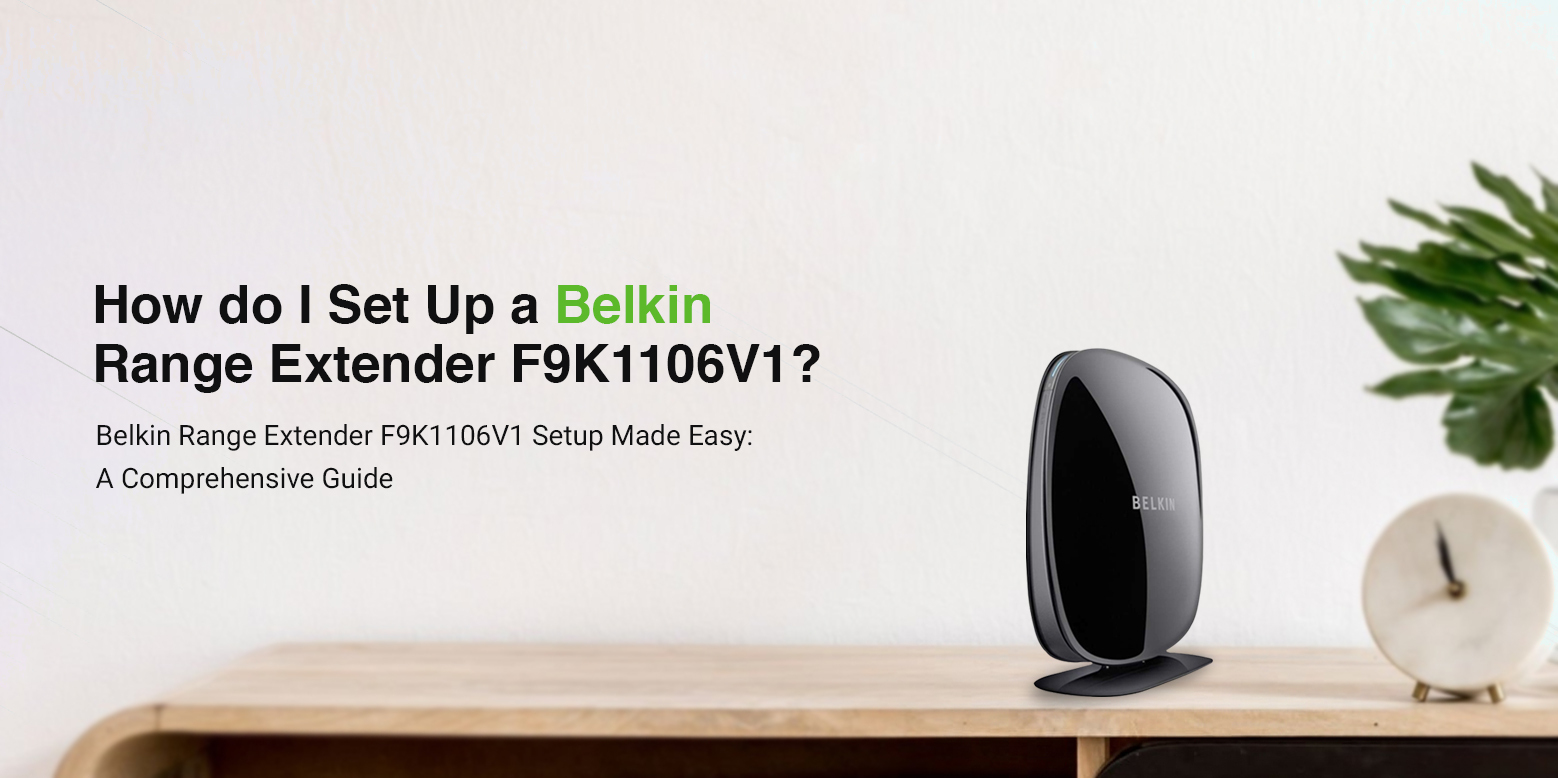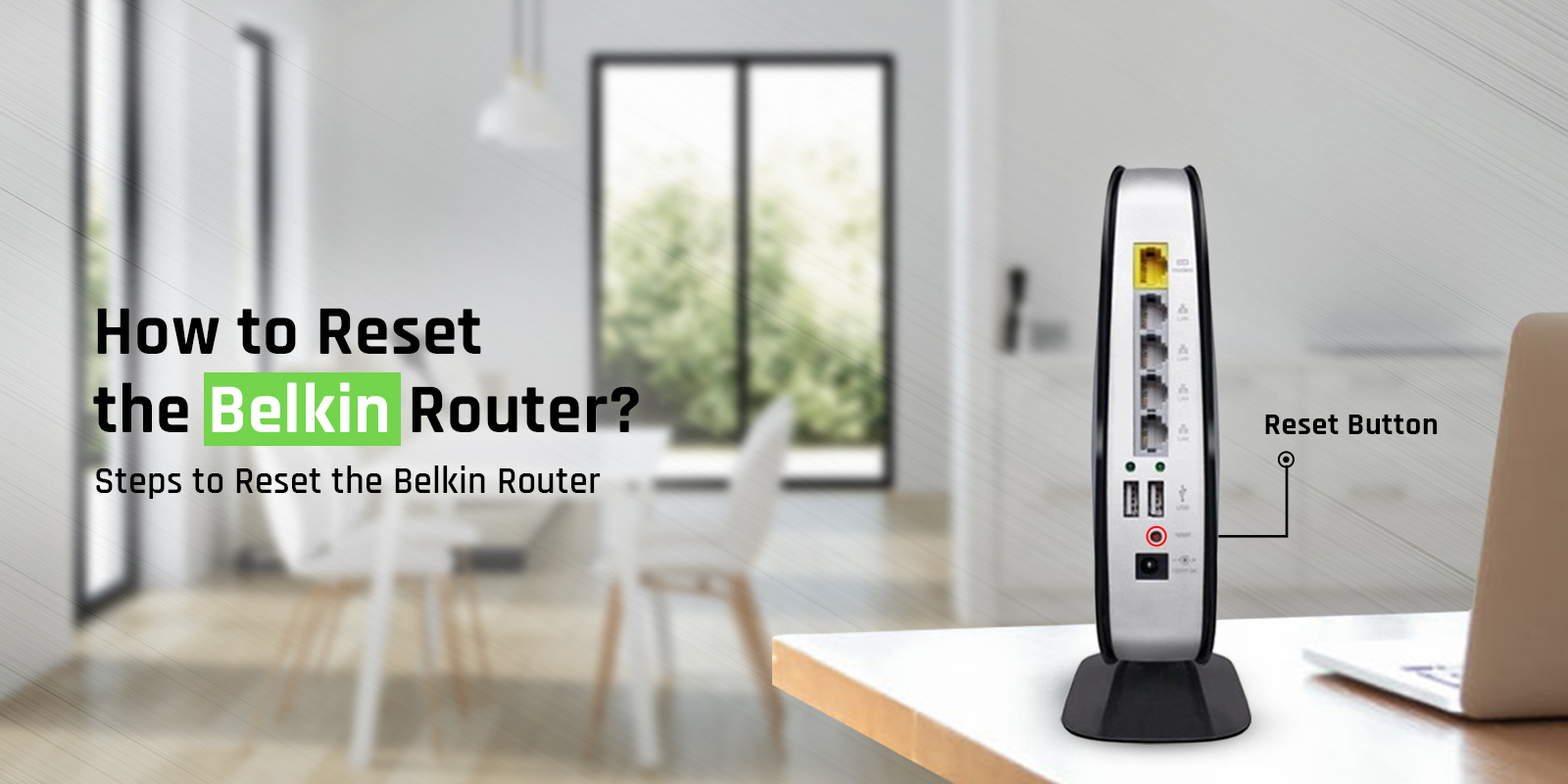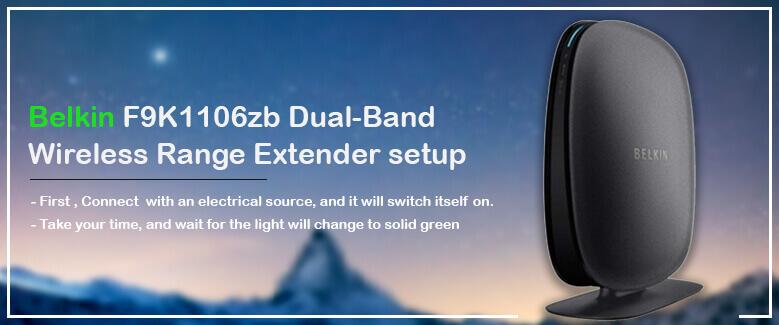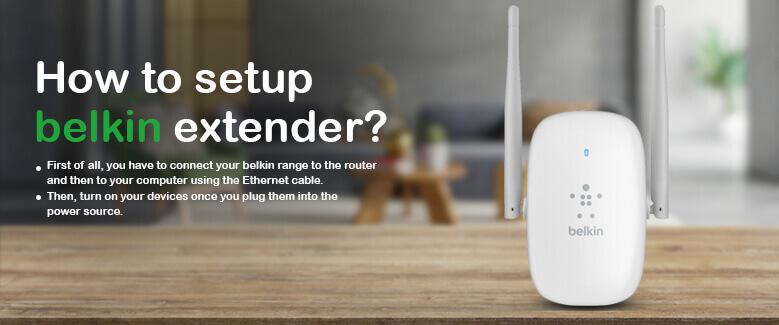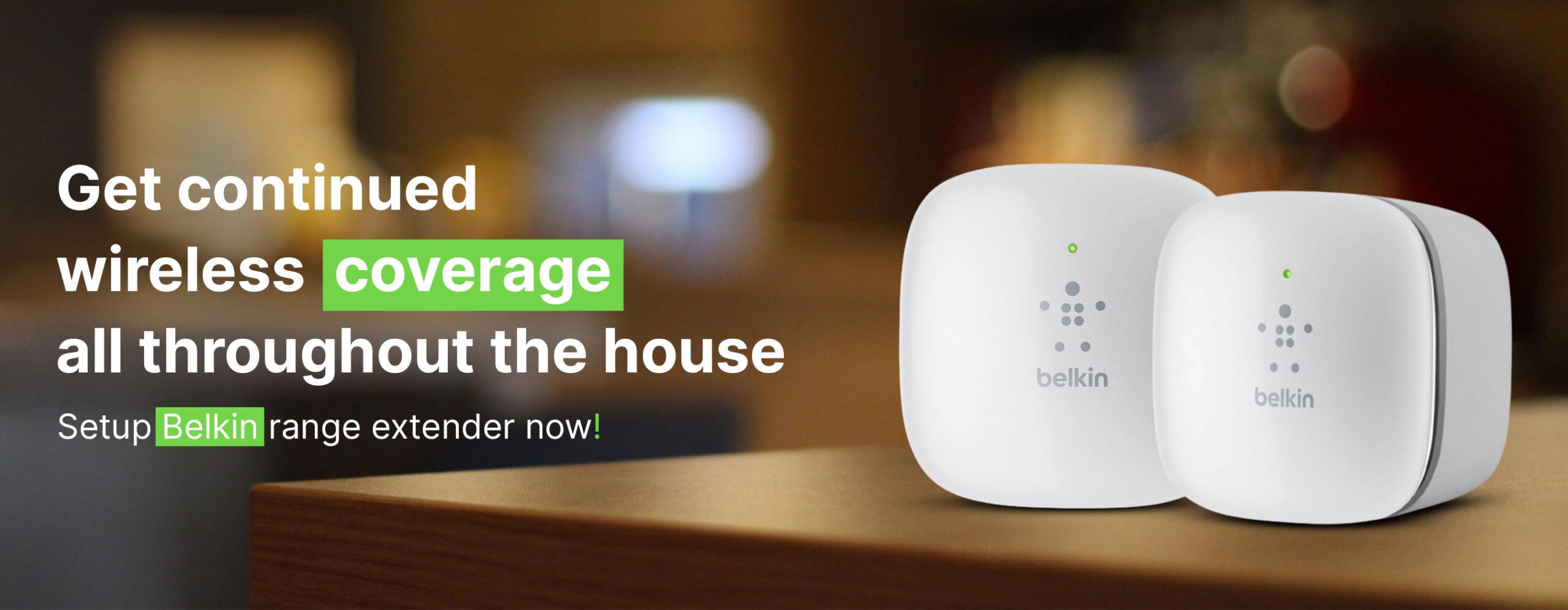
Need help with the Belkin range setup process?
If you are looking for the simplest ways to do the Belkin Range setup. This is the right place for you. You can easily do the setup with only a few simple setup. For that, you need to load the login page using the default web address. See the more information on login and setup here.
Discover the key steps in Belkin range extender setup process
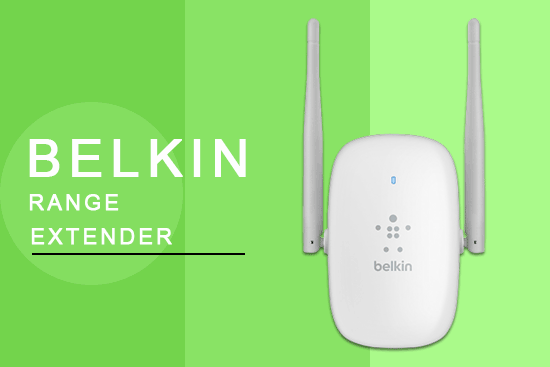
Find answers to frequently asked questions on belkin.range
Belkin.Range extenders are devices that act as repeaters for the router’s wireless signals. They can be set up even without using ethernet cables, wirelessly. This website will tell you all you need to know about the Belkin range extender setup and login.
Requirements for the belkin.range setup
Before you begin with setting up your http Belkin range extender, here are some important things you should know.
- Make sure you have access to the main router’s SSID and password; for both the network bands in case you are using a dual-band router.
- You have your range extender with you
- A pair of Ethernet cables with you
- You either have a smartphone or a computer system
Last but not the least, it is important that you figure out the best location for installing your range extender. You can do it by using the signals on the LED of the extender. While the green color signifies excellent coverage, yellow/ amber color will tell that the coverage is average, and the red color says that you need to move the device closer to the main router.
Also, make sure the location you choose is free from interference from other electronic appliances like microwaves, TVs, refrigerator, cordless phones, etc. If you need help with determining the perfect location for your range extender, you can always reach out to the experts at our end and they’ll help you with the same.
Beginning with the Belkin.range setup
- First, connect your range extender to the power outlet near the main router. You can relocate the device later on, once it has been set up.
- Using your computer system, or the smartphone, connect to the local device network. To do that visit the wireless settings and look for the SSID of the range extender.
- Now, click on the range extender name and connect to it.
- Once you are connected to the extender network, open a web browser for your choice and type https://belkin.range in the address bar. Press Enter.
- Next, You will be directed to the Belkin.range login page. If the page doesn’t come up, you can use the IP address 192.168.206.1 in the address bar and it will give you the results.
- Now, on the login page, enter the username and the password as mentioned on the product label and hit the login button.
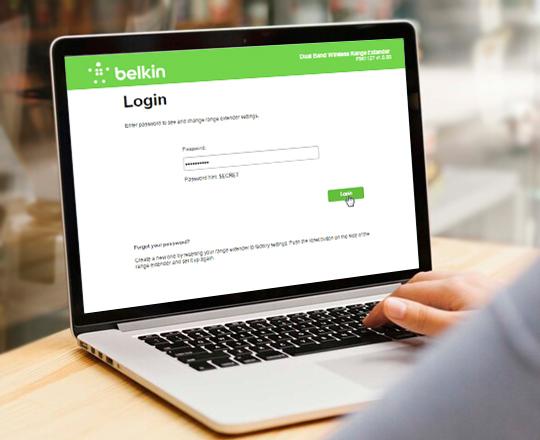
How to Setup Belkin Extender using the WPS Push Method?
Some Belkin wifi extenders have the Wifi protected setup which helps in connecting to the WPS-enabled devices. Follow the steps given below to know more about the different methods to set up the Belkin extender via WPS:

Using WPS button
Push the WPS button present on the device. Hold it for like 2 seconds. The WPS light will start flashing. This indicates that the WPS connection is initiated. For another method, You can press and keep holding the WPS button of the device within 2 minutes. The range extender will exchange a security key and it will establish a connection with the WPS-enabled device.
Using Web-based WPS
You can also initiate the PBC (Push Button Configuration) via the web-based utility. Follow the steps given for the same:
- Firstly, open any compatible browser and input the default IP address in the address bar of the browser.
- Under the option of Extended Network Settings, choose Wi-Fi Protected Setup (WPS).
- On the WPS page, click Start PBC under the Push Button Configuration Method.
- Now, push the WPS button and hold it for 2 minutes. The range extender will exchange the security keys automatically and it will establish a connection with the WPS-enabled device.
Using WPS PIN
To begin with this method, you need to have the WPS PIN (Personal Identification Number) of the device. Refer to the device’s product for the same and get started with the process by following the given steps:
- Firstly, open a compatible browser and access the web interface of the Extender.
- Click on WiFi Protected Setup (WPS) option under the Extended Network Settings.
- Fill in the Device’s WPS PIN in the Enter Client Device PIN field and select
The device will enroll securely in your wifi within 2 minutes.
How can I set up Belkin Extender With Ethernet Cable?
To begin with the Belkin Extender setup process using the ethernet cable, you must possess a wireless router with its network name (SSID). You should also get the wireless password handy for both bands. Apart from that get a laptop/computer and ethernet cable. Follow the steps given below, to begin with the setup process using an ethernet cable:
- Firstly, connect the range extender to the computer using an ethernet cable.
- Now, plug the range extender into the power outlet. You may also disable the wifi functionality on your computer.
- Launch any compatible browser and input the default gateway Belkin.range in the address bar and press the enter key. The default IP address 192.168.206.1 can also be used here as an alternative.
- Once you access the web-based setup page, just click on Get Started button.
- Now, choose the 2.4GHz or 5GHz wireless network and click on Next.
- When asked, you may enter the password of the wireless network and press Next.
- Now, click on Create extended Network option.
Congratulations on setting up the Belkin Extender successfully.
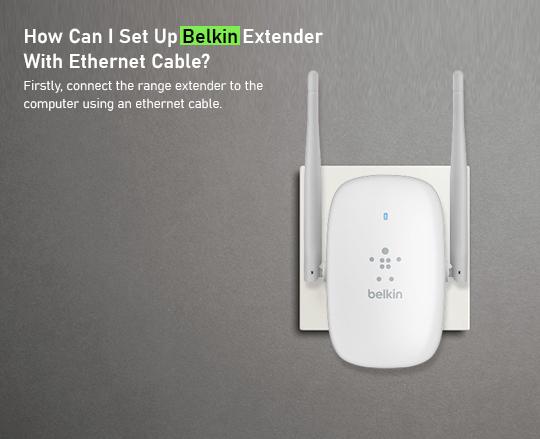
Steps to access the belkin.range login page
- Now, from the home page, click on the Get Started button. The login wizard will then search for the router network in the proximity.
- A list of the available networks will be shown to you on the screen. Click on the Next button once you are connected. If you don’t see the network name on the list, click on the Refresh button you see on the pane.
- Next, allow the belkin setup wizard to connect to the network.
- The next screen will prompt you to enter the wireless network password. Click on the Next button. Wait for the belkin setup wizard to authenticate the credentials which you have entered.
- If you have a dual-band network, you will also need to enter the credentials for the second network band as well. Once you have entered, click on the Next button. If you have a single-band range extender, it will only detect the single band.
- Afterward, the setup wizard will show you the list of wireless networks in the proximity. Click on the network name that you would like to extend. Then click on the Next button.
- Now, review the extended network configuration on the final screen that appears in front of you. Click on Edit if you want to change the information. Or, tap the create extended network button.
- This step marks the end of the belkin.range setup process. You can print the information on the final screen if you want or you can simply close the window and proceed with using the internet.
- Finally, relocate the range extender to the place you want. Reconnect to the network and proceed with the setup.
Troubleshooting issues with the Belkin extender setup

- If you face trouble accessing the web address belkin.range you may also use the default IP address i.e 192.168.206.1 as mentioned earlier. And, if using the IP address doesn’t generate any results, you can proceed with restarting your devices. Restarting your range extender and other equipment will clear the cache files that might be causing trouble in the internet connection.
- If you find that restarting the device is also of no use, you can RESET your range extender to factory default settings. To do that, you would need to locate and press the RESET button for about 10 seconds. When the range extender restarts, release the button and reconfigure the settings as discussed above. You will then be able to access the web address https://belkin.range easily.
How to fix internet connection issues with Belkin extender?
There might be several factors that cause internet connection issues between Belkin extender and your end devices. It can be caused due to wireless interference or other physical obstructions.
- Replace the Faulty Cables
First, look for any faulty or loose power as well as Ethernet cables and try to replace the damaged cables. Make sure the Belkin extender is connected to your home router with the Ethernet cable. - Reconfigure the Wireless Settings
Next, the wireless settings of the http Belkin range extender should match the router’s Wi-Fi settings. Otherwise, your extender will not connect to your home network. - Upgrade the Belkin Extender Firmware
And, make sure to update the firmware of the Belkin device to the most advanced version. Visit the Belkin Support site to download and install the latest firmware version for your extender. Then log in to the Belkin extender’s Advanced settings and select the Firmware Update option to update its firmware. - Contact your ISP
If the above steps don’t work for you, then contact your ISP and ask them to resolve the Belkin setup issues. - Belkin Router Reset
Still, the problem is not resolved yet? Try to reset the Belkin extender to the default settings. Press and hold the reset button on the Belkin extender with a paperclip for about 5-10 seconds. Once done, reconfigure your extender and access the Wi-Fi on your client devices.
Belkin.range Network setup process
- Always place your extender just near the router during installation. Later you can place it anywhere within the range of Router for your suitability .
- Firstly, plug in the Belkin extender to the power outlet near the router and make sure the power is On.
- Secondly, navigate to your phone or computer, scan for the networks and choose the Belkin Extender Network sign with the name Belkin.setup from the Wifi Network List.
- Now, connect to the belkin.range network with the wireless password.
- If Belkin range Setup does not open, open your pc Browser and write http://belkin.range in the address bar.
- On the Belkin extender login page, enter the admin username and password.
- Next, you can select the name of your existing Network and can make Connection With it. Please use the same password with which you used to Connect existing Router.
- Once it is Connected with belkin extender login, check the Information and go ahead in making changes for the Network’s name & Password.
- Now, save all the changes made in the settings and then restart your belkin range Extender setup. Finally the work is done and we can get the belkin extender functioning according to our needs.
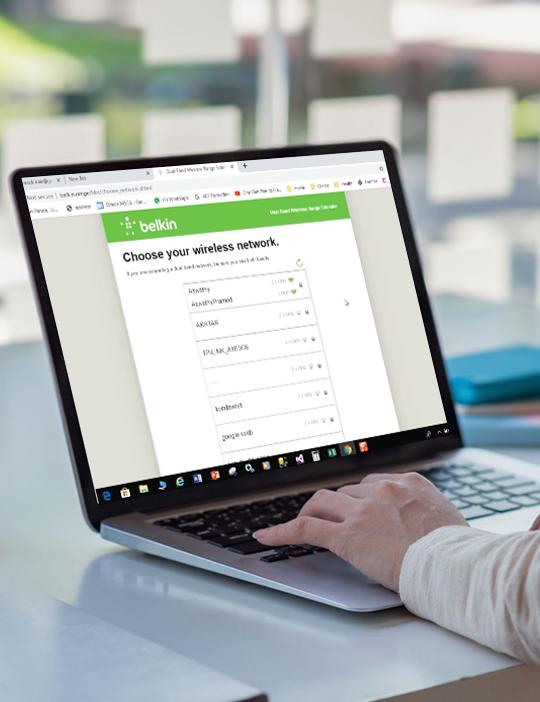
FAQ
Most frequent questions and answers
How Do I know that my Belkin Extender is working?
If you want to know that your Belkin Extender is working, you can do it easily with some simple steps provided here. All you have to do is follow the instructions below.
- First of all, you have to check the LED status, it will indicate the status of your device.
- If it is OFF, you need to check if your device is plugged into the power source properly.
- You see the Solid blue light, which means that your device is starting up.
- A Solid Amber light means your device is connected to the network but with a weak signal.
- If there is a blinking amber light, it indicates that the connection was not established.
You can know whether your router is working fine or not by checking the status of LED lights.
What are the steps to access the Belkin.range setup page?
Are you looking for the simplest steps to do the Belkin.range setup? Then do not worry about that. You can now easily setup your device with some simple steps only using the instructions below.
- First of all, you need to take your extender and connect the antennas to it.
- Then, make a connection between your router and extender using the Ethernet cable.
- Now, you have to connect your devices to the power source and turn on the power button.
- Make a connection between your extender and your computer, wired or wireless.
- On your computer, you have to open the browser of your choice and then enter the default web address on the address bar and click enter key.
- You will see the login page, there you have to enter the default login username and password admin and then tap on the Login button.
- You are logged into your device.
- Now, go to the quick setup page and follow the instructions on the screen.
- With that, you will complete the configuration process.
Why cannot I connect to the belkin extender setup?
If you are having trouble with connecting to the belkin routers setup, you do not worry about the situation. You can fix this issue with the instructions provided below.
- First of all, you have to check if the connection is made properly. You can disconnect your devices from the power source then connect them again.
- Now, you can try to reboot the device to refresh it.
- You need to check if the firmware is up to date and it is not the one to create the problem.
- If nothing works for you, then you can reset your router to the factory default version with the reset button.
- Then, you can setup your device again with the given setup procedure.
How to use the ip address belkin extender to load the login page?
Are you wondering how you can use ip address belkin router to load the login page? For that, you have to see the information provided below and follow the steps.
- To get started with the process, you have to connect your extender to the router using the Ethernet cable.
- Then, plug in your extender to the power outlet and then turn the power button on.
- Now, you have to open a default browser on your computer and then enter the IP address on the URL field.
- With that, you will see the login page.
- On the login page, you have to enter the default login credentials as admin and click on the Login button.
- With that, you are all done with the process.
What is the SSID of 5GHz network after I setup a belkin extender?
After you setup a belkin extender, you can check the SSID name of your device. Your device comes with a name that is similar to the Belkin.xxx(a combination of three numbers from 0-9). While doing the setup, if you do not change the SSID name then, it will be the default for 5GHz. While doing the setup, you will get the option to change the network SSID name of your device.
Why is internet light blinking on my Belkin extender?
If you see the internet light blinking on your router but you are unable to connect to the internet. It could be due to the reason that your connection type is not matching to the ISP connection. Your ISP will assign you the IP address if you have the static IP address connection. You have to enter it manually into your router. In case, you have a PPPoE connection, your ISP will assign you a username and password or it may assign you a service name.
How to perform the Belkin Firmware Upgrade?
The firmware updates are extremely important to enhance the functionality of the Belkin extender. You can update your Belkin extender in no time now by following the steps given steps below for the same:
Firmware Downloads
- Firstly, open any compatible browser and access the Belkin Support Website.
- In the search bar of the page, enter the model number of your range extender and press Enter.
- Now, choose the device and click on the Downloads/Firmware on the product Support page. Be sure that you choose the right hardware version.
- Select the Save File radio button. Now, click OK.

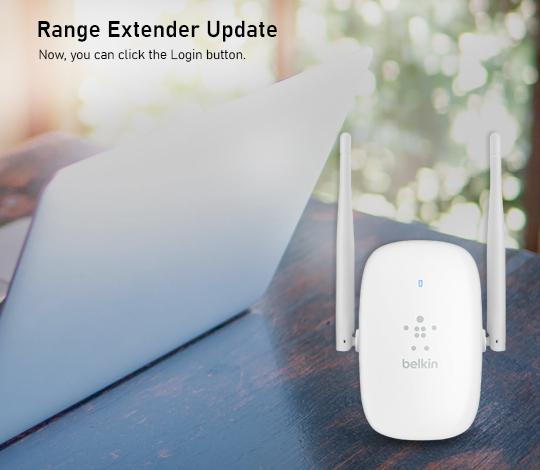
Range extender update
- Once the firmware download process is complete, open the web browser and input the default IP address and enter.
- Now, you can click the Login button.
- Fill in the range extender’s Password and then click on Submit.
- After that, choose the Firmware Update option.
- Click on Browse or the Choose File button.
- Select the downloaded Firmware now and then click on Open.
- You can click on the Update option now.
- Click Ok when the prompt appears.
- Click on Ok for the next prompt asking that the device will not respond while the update. Never unplug, power OFF, or restart the range extender while the firmware updates. With this, the firmware update process is completed successfully.
How many wireless devcies can Belkin extender support?
How can I reset Belkin Range Extender?
With the help of the Reset function, you can restore the range extender to the factory default settings. This process proves to be useful when you wish to reconfigure the extender or reinstall it. You can reset the Belkin Range extender using two ways mentioned below:
Via the Reset button
The location of the reset button varies with every model. To begin the process, press the reset button. Hold it for 10 seconds. The status light will flash momentarily and start blinking. Consider the reset process complete once the light becomes solid again.
Via Web-Based GUI
- Firstly, check if the device is connected to the same network as the range extender.
- Login to the web management page of the extender and click on the Utilities option.
- After that choose Restore Factory defaults under that.
- Hit the Restore Factory Defaults The range extender will be restored to factory defaults now.
How to Connect Belkin Extender to Router?
The process to connect Belkin extender to router is very simple and straightforward. As you buy a Belkin extender, you just have to unbox the device and plug it into the power socket. After that, go to the web interface of your Belkin extender in order to configure it. The default web address belkin.range will help you connect your extender to the router.
When you connect Belkin extender to router, it repeats your existing home network to deliver extended and uninterrupted wireless connectivity across your home. In this post, we will show you how to connect a Belking wifi extender with your wireless router in order to experience seamless wireless connectivity across your premises.

Requirements to connect Belkin extender to router

- Firstly, take note of the SSID and network key of your router’s network.
- After that, you will be required to use these details to connect Belkin extender to router.
- Make sure there is a power socket nearby your router as you need to have the extender nearby the main router.
- The Belkin extender needs to be in close proximity to your router.
- Once you are done with the connection, you can unplug the Belkin extender and place it anywhere you want.
Steps to connect Belkin extender to router
This section will walk you through the instructions to establish a connection between your extender and the router. Please make sure you follow the steps in the specified order.
- First things first, connect your Belkin extender to the PC using a wireless method.
- Launch a web browser on your PC. After that, type the default address http://belkin.range in the address bar.
- Click GET STARTED.
- The device will search for your router’s SSID network (network name).
- Select your home network and click your router’s SSID.
- Thereafter, enter the Wifi password of your router when prompted.
- In case your router works on a dual-band protocol, you can select another network as well.
- Connect to another network by entering the WiFi password.
- At last, click Next. Now you need to review the extended network information.
- Click on the Create Extended Network button if all the details are correct.
- Finally, you will successfully connect Belkin extender to router.
NOTE: Make sure you do not power Off the Belkin extender in the middle of the connection. Ensure that the power outlet is working fine before you start with the process.
Final thoughts
This post was all about the steps to connect Belkin extender to router. We hope this post was able to help you learn how to establish the connection between your new Belkin WiFi extender and your existing router. You can also use the WPS button to connect both devices. However, it is not considered a comprehensive method.
If you face any issues with your device, make sure you contact our support team for further assistance. Our support team brings years of experience in helping customers resolve their queries or issues. proactively.