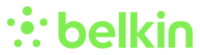If you want to replace your old router with something better and more powerful? The Belkin router is ideal for you. It includes advanced features and technologies that will enhance your Wi-Fi experience. It comes with a variety of benefits and advantages to provide you with the best performance possible. You can easily do the Belkin router setup and login without any trouble. Here, you will get to know more about the login process and setting up your device, and how to reset it. You will be able to fix the issues with your device using the troubleshooting steps easily. Let’s get started with the login process.
Simple steps to access the Belkin router login
The Belkin router login process allows you to easily access your router. The login instructions are provided below.
- To begin, connect your computer to the Belkin Router via Ethernet cable.
- Then, on your computer, open your preferred browser and enter the IP address 192.168.2.1 in the address bar, then press enter. You can check the ip for Belkin router on the setup manual.
- You will then be taken to the login page, where you must enter your router’s admin password and then click the submit button.
- For added security, you can change the router’s password.
- You should now see the web-based setup page.
Instructions for the Belkin router setup
If you are attempting to set up a Belkin router, it is not a difficult task. You can easily do it if you follow the steps outlined below.
- To begin the setup process, take out the Ethernet cable and connect one end to your router and the other end to your modem.
- Similarly, use the cable to connect your router to your computer.
- You can now turn on your devices by plugging them into a power source.
- After you’ve completed the connection process, you can start your computer.
- Open your browser on your computer, type in the web address, and press the enter key.
- You must enter your password and then click the submit button.
- You can select the type of connection and then click the Next button.
- Follow the instructions on the screen to complete the configurations.
- When you’re finished, click the Apply changes button.
- You have completed the setup procedure.
How to change the Belkin router password?
If you are new to the Belkin Router and are using the default password for login, you should change your password for increased security. You can change the password on your router by following the steps outlined below.
- You must launch your browser and type the default web address or the IP address of your Belkin router into the address bar before pressing the enter key.
- Now, log in with the default administrator password.
- You must first select Security from the left navigation panel.
- Then, in the PSK field, enter a new password.
- Now, click the Apply changes button to save the settings.
- Your device’s password has now been changed.
How to change the SSID name and password of your Belkin Router?
After you’ve finished resetting your password, you must have the Belkin router change the password and SSID name. Changing your password is simple if you follow the steps outlined below. Examine them out.
- To begin, ensure that your devices are properly connected using the Ethernet cable.
- Then, using the same procedure, connect your router to the computer.
- Now, open a browser of your choice on your computer and type the IP address 192.168.2.1 into the address bar, then press enter.
- You can also use the default web address.
- As an adman, you must click the Login button and enter the default password.
- Navigate to the wireless option and select the Channel and SSID.
- Enter the new wireless network name in the SSID field and then click the Apply changes button.
- Select the preferred security mode from the drop-down arrow for the Allowed Client Type.
- You must enter a new password as well as the required field.
- Click the Apply changes button.
- You have completed the process of creating a new password and SSID name for your router.
Troubleshooting the Belkin router common issues
You might face some of the common issues with your router if you are a new user. But there is nothing to be worried about. These issues can be fixed easily with the troubleshooting steps provided here. Check that out.
- To begin, ensure that your devices are properly connected using a wired method. If they are not, disconnect them and reconnect them properly.
- Check that the web address or IP address you are entering is correct, as well as the login information.
- You have the option of restarting your device. Turn off your device for a few seconds, then turn it back on. It will resolve the problem.
- If that doesn’t work, you can use the reset button on the back to restore your device to its factory default settings.
The firmware update of the Belkin router
If you are facing performance issues with your Belkin device, you need to check if your device needs the new firmware version. It can be done easily without any trouble. All you have to do is follow the instructions provided below.
- To begin the process, go to your device’s support website and download the most recent version of the device’s firmware.
- After that, unzip the file and save it to your computer.
- While doing the Belkin wifi router setup, make sure your computer is already connected to your router.
- Now, open a browser on your computer and enter the 192.168.2.1 login address in the address bar, then press enter.
- On the login page, enter admin as the default username and password and then click the login button.
- This will take you to the Belkin router setup page.
- Navigate to the Utility section and select Firmware Update.
- You must first navigate to the downloaded file and then open it.
- Now, click the Update button and wait for the process to finish.
- You are now finished with the firmware update process.
- You can now log back into your device and complete the Belkin Router setup.
How to reset the Belkin router?
Are you still unable to fix the issues with your device using the troubleshooting steps? You do not have to worry anymore, you can fix these issues by resetting your device to the factory default version. Given below are the steps to do so.
- First and foremost, locate the reset button on the back of your device.
- Then, press the button with a small paper pin.
- Hold the button for a few seconds and then release it when you see the lights blink.
- Your device will begin to reboot on its own.
- You are now finished with the reset procedure.
- To achieve better results, reconfigure your device.
Conclusion
With the information provided above, you will be able to do the Belkin router setup and login without any trouble. If you are having a hard time with your device while doing the configurations, you can get help from the troubleshooting steps provided with the setup guide. If that does not help, you can reset your device to the factory default version. You will be able to update the firmware to the latest version. If you want to know more about your device or have any questions, you can get in touch with our support team by calling on our toll-free number. You can also get help via live chat on our website.
If you are getting an issue regarding Belkin extender setup, you can contact our technical team which is available always through a toll-free number.